Samsung S10 Plus Won't Turn On
Your Samsung S10/S20 won't turn on or accuse? There is no doubtfulness that it is 1 of the virtually frustrating situations when your device does not plow or fail to charge. Y'all utilize your Smartphone to make a phone call, message someone, and also, you save all your important files on your phone.
Unfortunately, recently, a lot of Samsung Galaxy S10/S20 users accept complained well-nigh this problem and that'south why we come upwardly with this guide to aid out users to set up this trouble as fast as possible. Still, there tin be several reasons behind this issue, such every bit your Samsung device battery out of charge or stuck in ability-off mode, etc.
So, whatever the reason is behind your Samsung S10/S20 phone won't charge or plow on, refer to this post. Here are several fixes you can try to come up out of this trouble with ease.
- Part i: One Click to Fix Samsung won't Turn on
- Office 2: Fully Charge the Battery of Samsung S10/S20
- Part iii: Restart Samsung S10/S20
- Role iv: Kicking in Prophylactic Manner
- Part v: Wipe the Cache Division
- Part 6: Plough off the Dark Screen Choice of Samsung S10/S20
Part 1: One Click to Fix Samsung won't Turn on
If you want an easy and one-click solution to fix Samsung won't plow on, and so yous can use Dr.Fone - System Repair (Android). It is truly a wonderful tool to fix various kinds of Android organization issues such as the black screen of death, organization update failed, etc. It supports up to Samsung S9/S9 plus. With the help of this tool, you can bring dorsum your Samsung device to the normal land. Information technology is virus-gratis, spy-free, and malware-gratis software you can download. Also, yous don't need to learn any technical skills to use it.

Dr.Fone - System Repair (Android)
Fix Samsung won't plow on without any hassle
- Information technology is the number one software to repair the Android system with one-click of a push button.
- The tool has a high success charge per unit when it comes to fixing Samsung devices.
- It let you fix the Samsung device system to normal in diverse scenarios.
- The software is compatible with a wide range of Samsung devices.
- The tool supports a broad range of carriers such as AT&T, Vodafone, T-Mobile, etc.
3981454 people have downloaded it


Video tutorial: How to prepare Samsung Galaxy not turning on
Here is the step-by-step guide on how to fix the Samsung Galaxy device won't turn on or accuse issue with the help of Dr.Fone - Organisation Repair (Android):
Step 1: To embark the procedure, download and install the software on your arrangement. One time installing successfully, run it and then, click on the "Organization Repair" module from its main interface.

Step 2: Adjacent, connect your Samsung device to the computer using a correct digital cable. And so, click on the "Android Repair" from the left card.
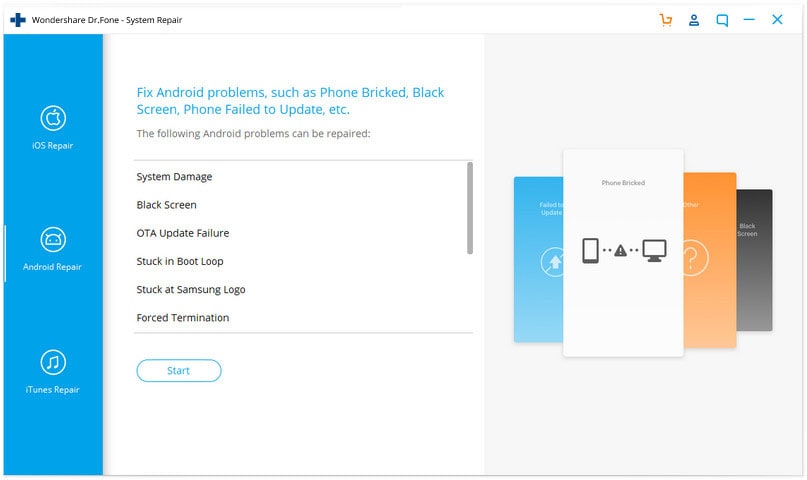
Step 3: After that, you need to provide your device information, such as brand, name, model, country, and carrier information. Confirm your entered device information and move forward.

Pace 4: Next, follow the instructions mentioned on the software interface to kicking your Samsung device in download mode. So, the software will suggest y'all download the necessary firmware.

Step 5: In one case the firmware is downloaded successfully, the software will automatically begin the repair service. Within a few minutes, your Samsung device event will be fixed out.
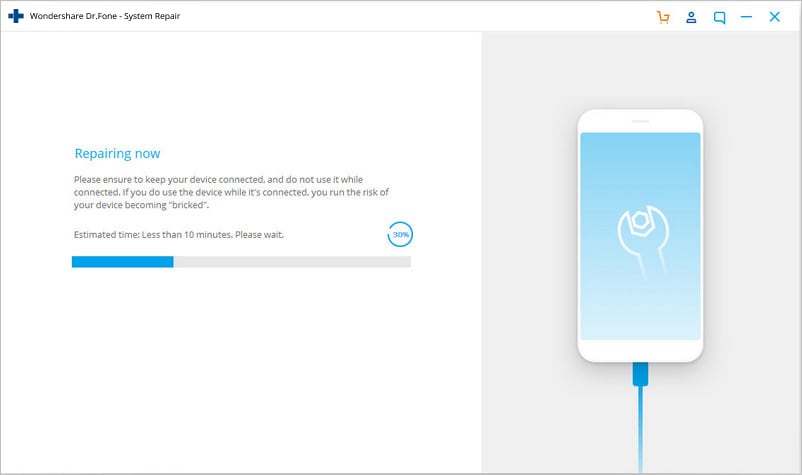
Hence, now y'all have seen yourself how much it is like shooting fish in a barrel and simple to prepare Samsung Milky way won't turn on using the above tool. However, if yous don't want to use a 3rd-party tool, so below are the common methods you can try to prepare this trouble.
Role ii: Fully Charge the Bombardment of Samsung S10/S20
In that location is a high possibility that your Samsung telephone battery is out of accuse and that's why you are not able to turn your smartphone. Sometimes, the device batter indication shows 0% bombardment, merely actually, it is near empty. In this case, all you can do is to charge your Samsung phone battery fully. And then, check if the trouble gets resolved or not.
Hither are the steps on how to fully charge the Samsung S10/S20 bombardment.
Step 1: To begin the process, turn off your Samsung S10/S20 telephone completely and and so, accuse your device. It is recommended to employ the Samsung charger rather than using a charger of some other visitor.
Step 2: Side by side, let your phone charge for some time and after a few minutes, turn information technology on.

If your Samsung S10/S20 does non turn on even later on charging information technology fully then don't be panic as in that location are more solutions you lot tin effort to resolve this upshot.
Part three: Restart Samsung S10/S20
Another thing y'all tin try is to restart your Samsung Galaxy S10/S20 device. Mostly, it is the first thing you tin can practice whenever you face whatsoever problem with your device. If there is a software issue on your phone, then it will probably become resolved by merely restarting your phone. Restarting your phone or also called soft reset cam set various issues, such every bit device crashing, the device locks up, Samsung S10/S20 won't charge, or many more. A soft reset is similar to rebooting or restarting a desktop PC and it is ane of the first and effective steps in troubleshooting devices.
It will not delete any of your existing data on your device, and thus, information technology is a safe and secure method you tin can try to gear up the problem you lot are facing now.
Here are simple steps on how to restart Samsung 10:
Step ane: To commence the process, press and hold down the Power push button which is located at the superlative-left edge.
Pace 2: Adjacent, click on the "Restart" pick and so, click on "Ok" from the prompt you will see on your device screen.
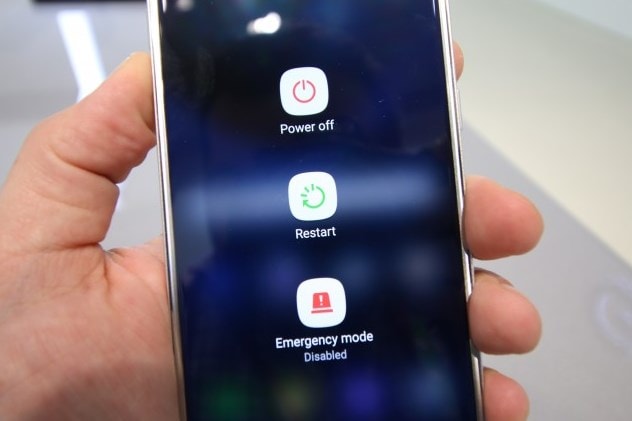
Part 4: Boot in Rubber Manner
If the problem y'all are facing at present on your Samsung Galaxy S10/S20 due to third-party programs, and then yous tin boot your device in safe mode to fix it. Safe mode is generally used to notice what is the reason behind the issue. Information technology prevents any third-party tools installed on your device from running when the device turns on. It will aid you to know if the downloaded 3rd-political party tool is causing the device not to charge. So, to set the issue if it is considering of whatsoever tertiary-party applications, boot your device in rubber mode.
Here are the steps on how y'all can boot Samsung S10/S20 in Safe Mode:
Step i: Firstly, turn your phone off and then, press and hold downwardly the power fundamental.
Step 2: Next, release the ability key when you encounter Samsung icon your device screen.
Stride 3: After releasing the ability key, printing, and hold downwardly the book downwards key until the device completes restarting.
Stride iv: Next, release the volume down key when Prophylactic mode appears on your device screen. You tin can uninstall the apps that are causing an consequence you lot are facing now.

Office 5: Wipe the Enshroud Partition
If your Samsung S10/S20 won't turn on later charging or restarting, then you lot can wipe the cache partition of your device. Wiping the cache partition of your device lets you go rid of the cache files that may are corrupted and that's why your Samsung Galaxy S10/S20 device won't turn on. At that place is a high possibility that the corrupted cache files may non let your device to turn on. You lot have to enter your device in recovery mode in order to wipe out the cache partition.
Hither are the simple steps on how to wipe the cache sectionalisation on your Samsung S10/S20:
Step 1: To begin the procedure, press and hold downward the power button, home button, and volume down button at the same time.
Step 2: Once the Android icon appears on your device screen, release the power push, but don't release the home and book downwards push until you don't see the Arrangement Recover screen on your device.
Step 3: Next, you will see various options on your device screen. Apply volume down button to highlight the option "Wipe Cache Partition".
Footstep iv: After that, choose the option using the power key to begin the wiping out the enshroud sectionalisation process. Await until the process is not completed.
Once wiping the cache partition process completes, your Samsung Milky way S10/S20 will restart automatically, and and then, new cache files will be created by your device. If the process goes successfully, so you will exist able to turn on your device. However, if Samsung S10/S20 won't turn on or accuse even after wiping the cache division, then you tin can try below ane more method to fix this issue.
Part 6: Plough off the Nighttime Screen Option of Samsung S10/S20
There is a feature in Samsung Galaxy S10/S20 i.e. Dark Screen. It keeps your device screen turned or switched off at all times. Thus, perchance you have enabled it and you don't recall it at all. In this case, all you lot can exercise is turn off the dark screen option. So, double-press the power or lock key of your device to plough off the dark screen selection.
Conclusion
That's all on how to fix Samsung S10/S20 won't charge or turn on the trouble. Here are all possible methods that tin help you to come out of this issue. And among all, DoctorFone - System Repair (Android) is a one-terminate solution that will work for certain.
Other Pop Manufactures From Wondershare
Source: https://drfone.wondershare.com/samsung/samsung-s10-wont-turn-on.html


0 Response to "Samsung S10 Plus Won't Turn On"
Post a Comment